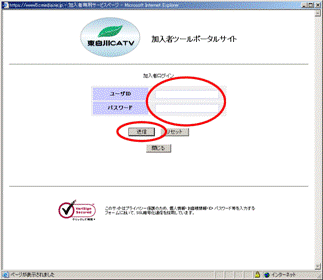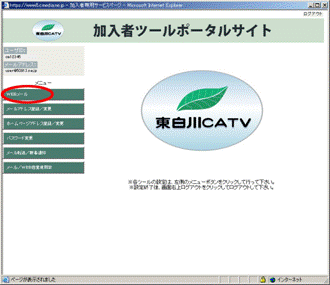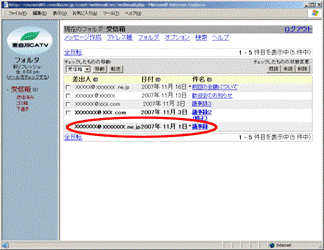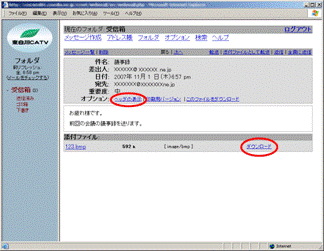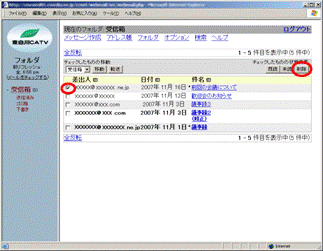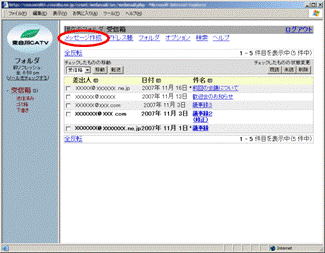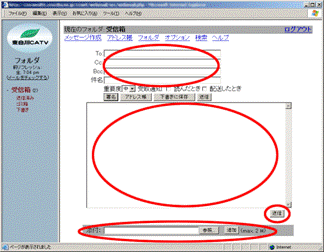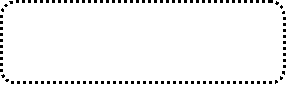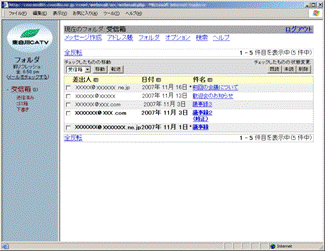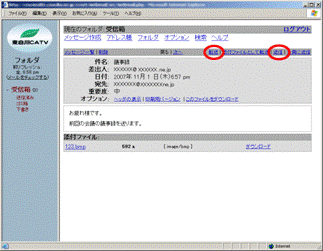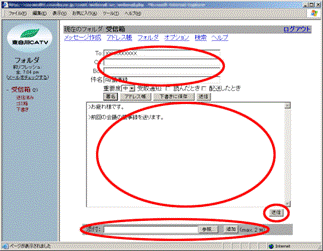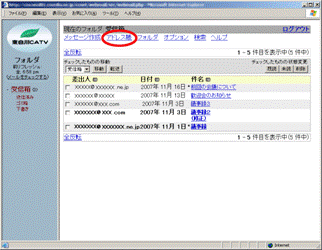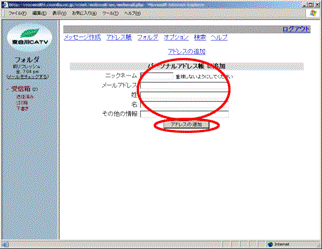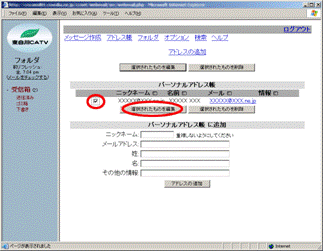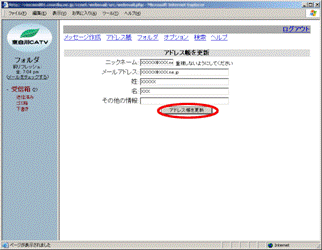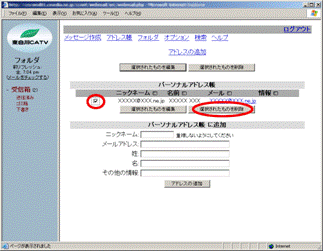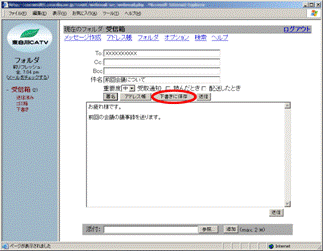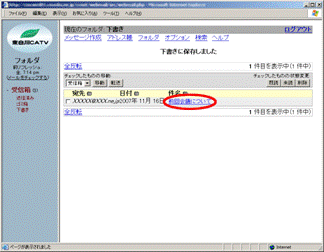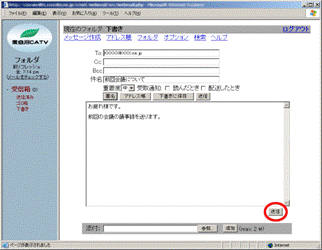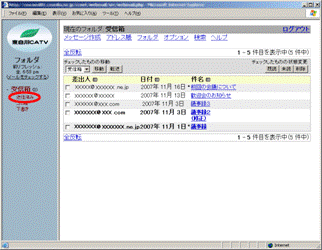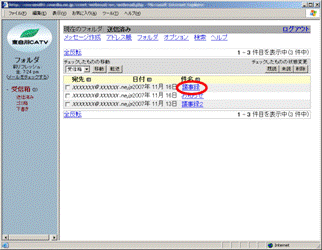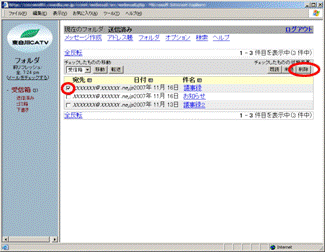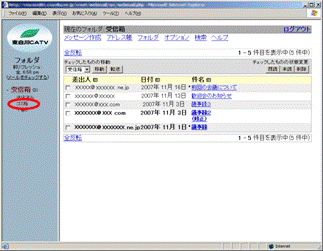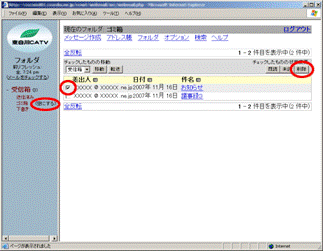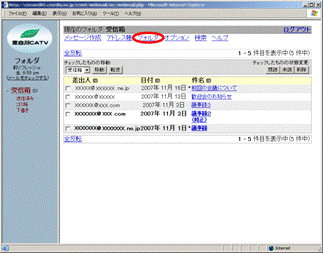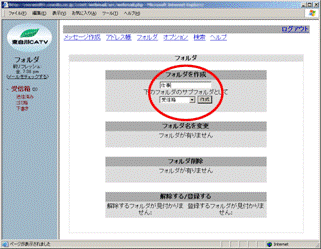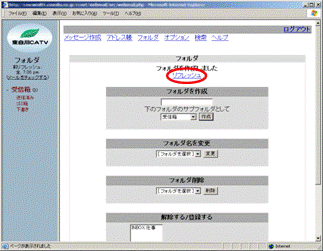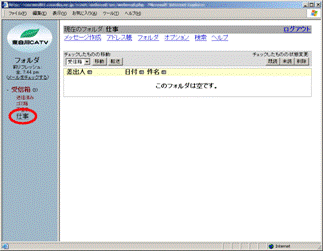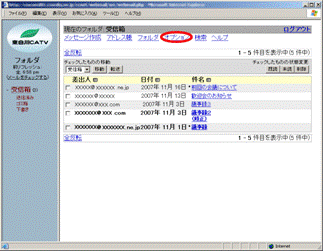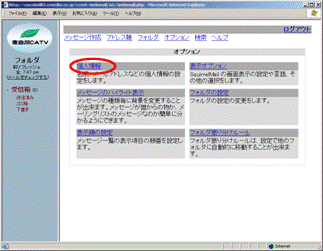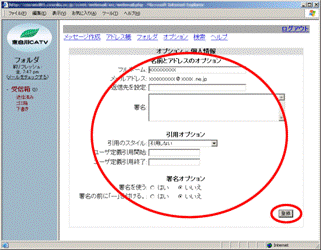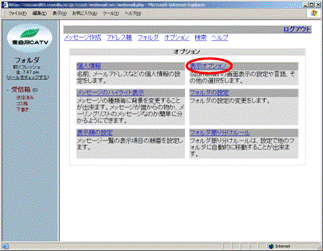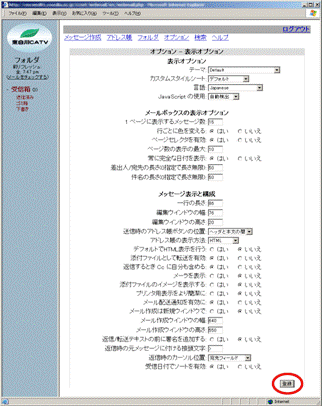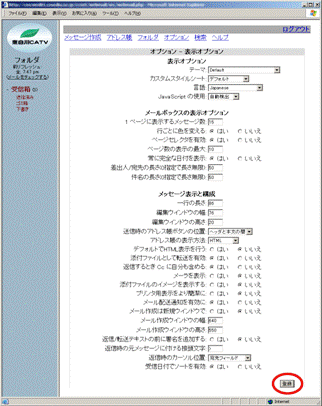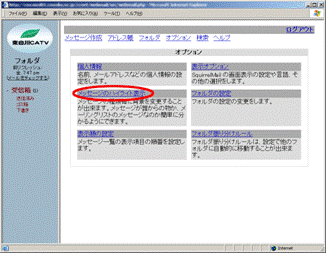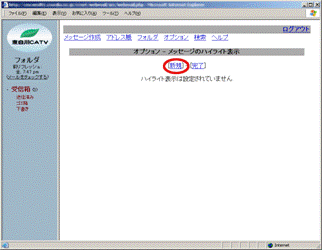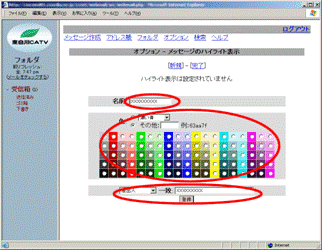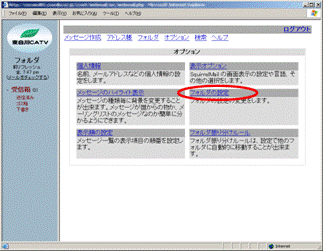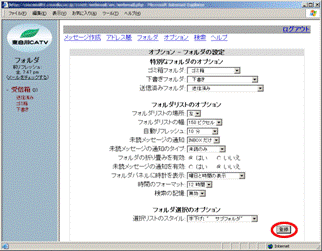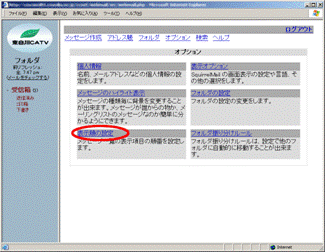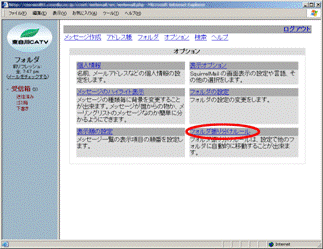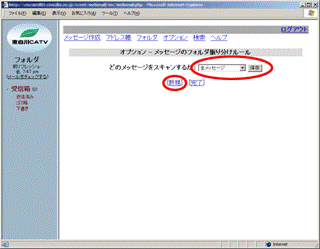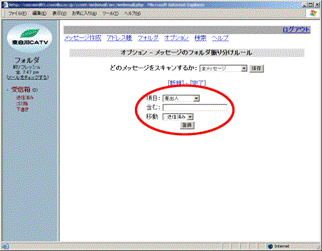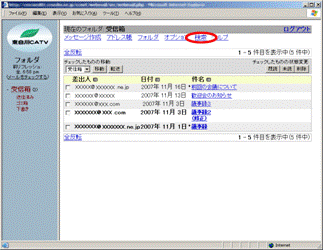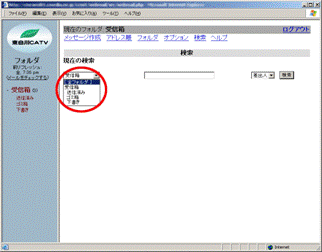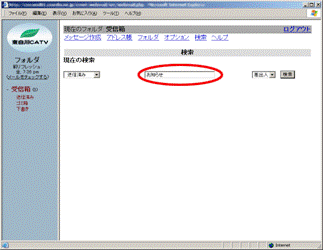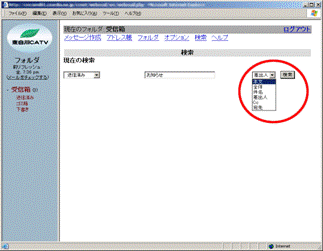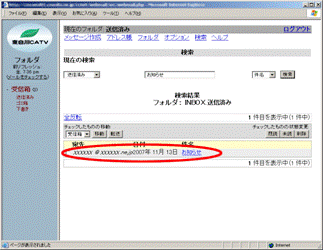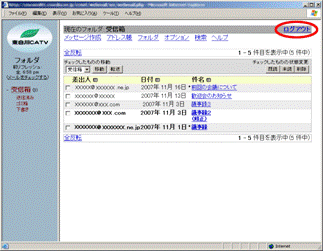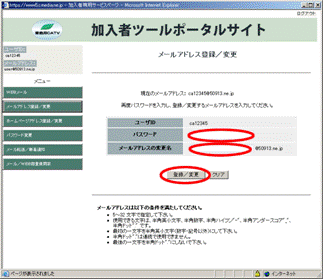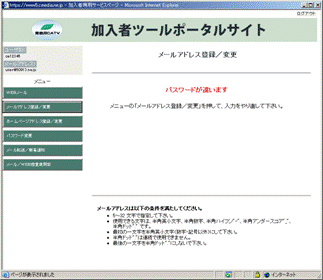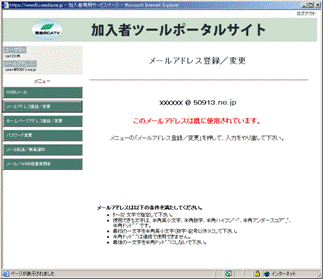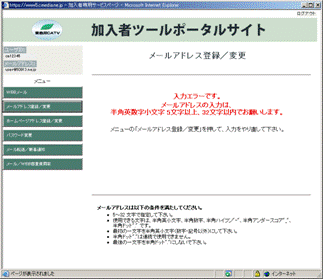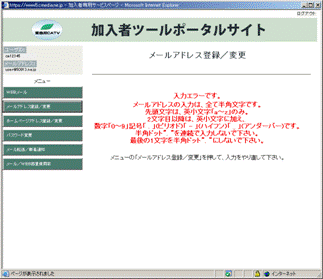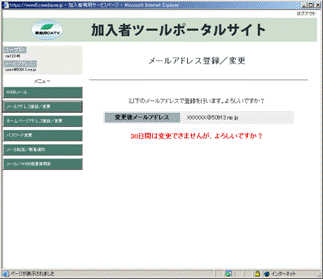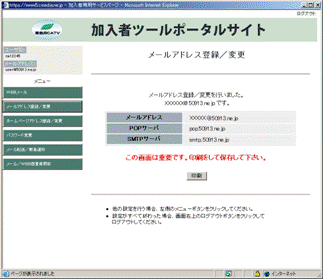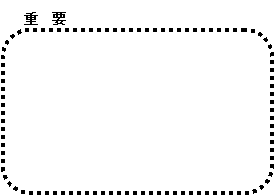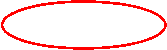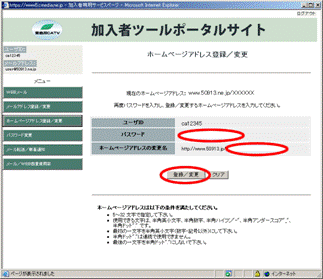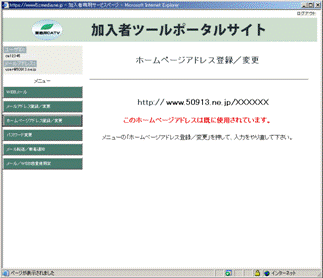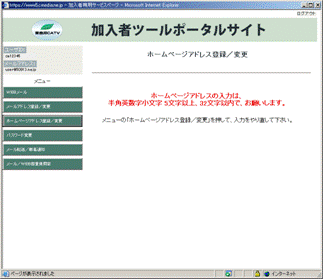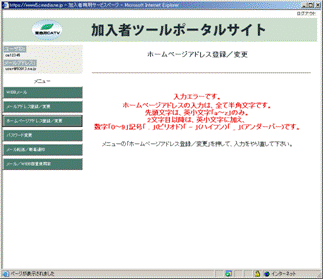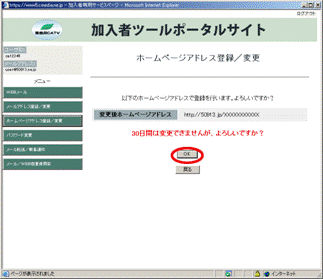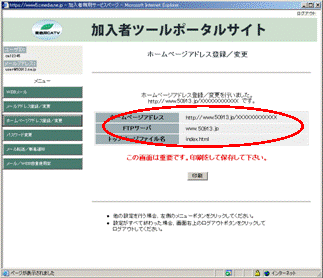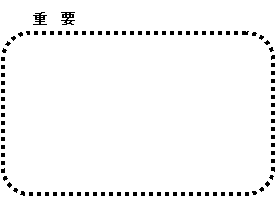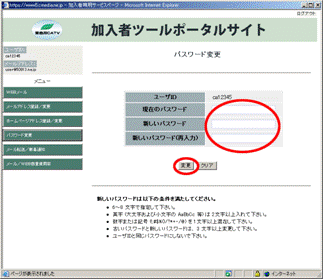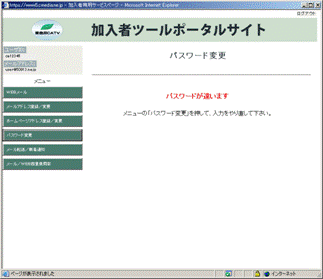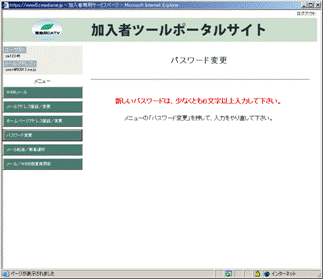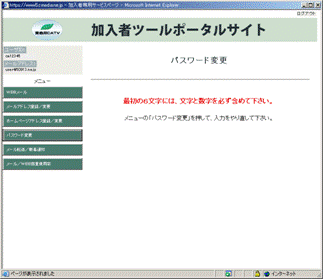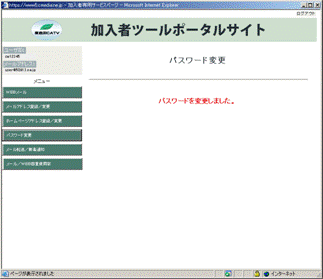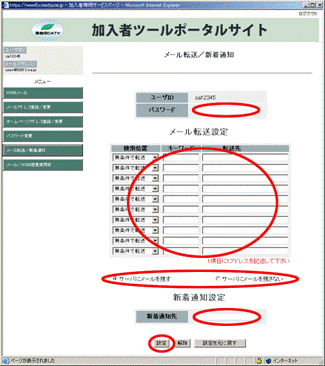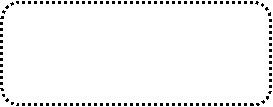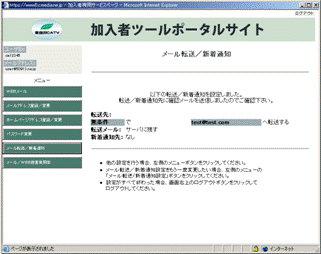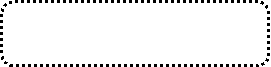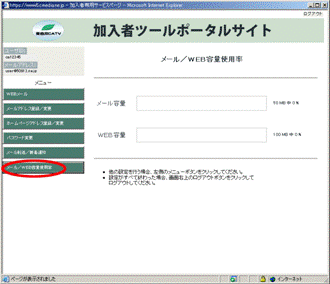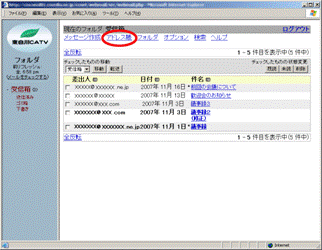 1.「アドレス帳」をクリックして下さい。
1.「アドレス帳」をクリックして下さい。
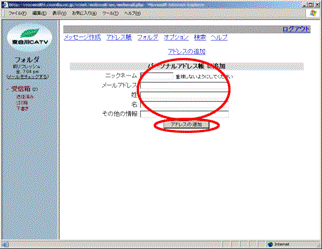 2.アドレス帳に追加したい送信先情報を入力します。「メールアドレス」「姓」「名」「その他の情報」を入力し、「アドレスの追加」ボタンをクリックして下さい。
2.アドレス帳に追加したい送信先情報を入力します。「メールアドレス」「姓」「名」「その他の情報」を入力し、「アドレスの追加」ボタンをクリックして下さい。
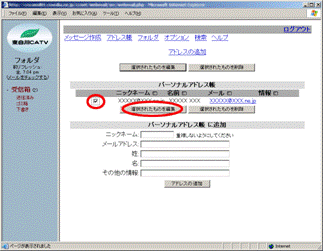 3.アドレス帳に追加した情報が正しいか確認します。アドレス帳を修正する場合は修正するアドレスの「選択」にチェックを入れ、「選択されたものを編集」ボタンをクリックして下さい。
3.アドレス帳に追加した情報が正しいか確認します。アドレス帳を修正する場合は修正するアドレスの「選択」にチェックを入れ、「選択されたものを編集」ボタンをクリックして下さい。
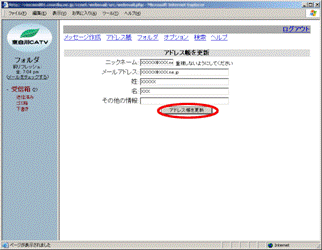 4.必要箇所を修正後、「アドレス帳を更新」をクリックして下さい。
4.必要箇所を修正後、「アドレス帳を更新」をクリックして下さい。
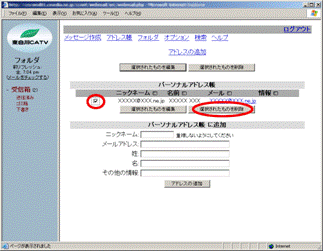 5.アドレス帳からアドレスを削除する場合は、削除するアドレスの「選択」にチェックを入れ、「選択されたものを削除」をクリックして下
5.アドレス帳からアドレスを削除する場合は、削除するアドレスの「選択」にチェックを入れ、「選択されたものを削除」をクリックして下
さい。
あWEBメール 「下書き」フォルダ
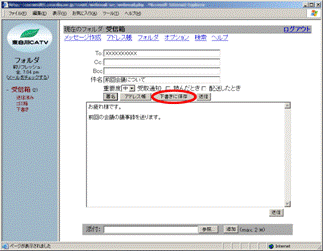 1.新規作成したメッセージの下書きを「下書き」フォルダへ保存する場合は、「下書きに保存」をクリックして下さい。
1.新規作成したメッセージの下書きを「下書き」フォルダへ保存する場合は、「下書きに保存」をクリックして下さい。
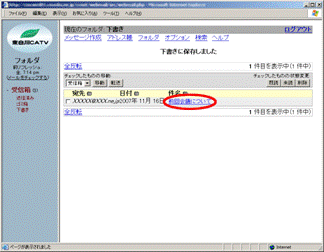 2.「下書き」フォルダへ保存したメッセージを編集する場合は、件名の青色部分をクリックして下さい。
2.「下書き」フォルダへ保存したメッセージを編集する場合は、件名の青色部分をクリックして下さい。
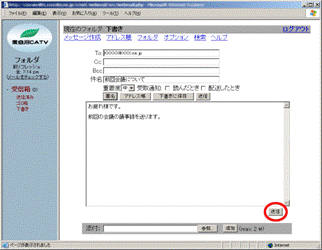 3.メッセージを編集し、送信する場合は、「送信」をクリックして下さい。
3.メッセージを編集し、送信する場合は、「送信」をクリックして下さい。
あWEBメール 「送信済み」フォルダ
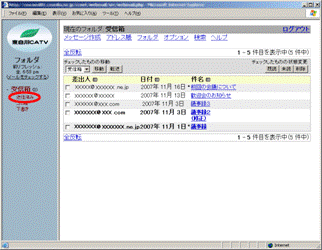 1.「送信済み」をクリックして下さい。
1.「送信済み」をクリックして下さい。
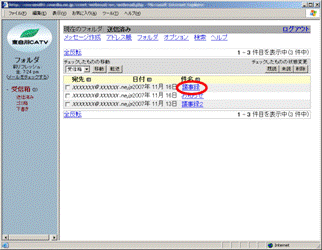 2.送信したメッセージを確認したい場合は、件名の青色部分をクリックして下さい。
2.送信したメッセージを確認したい場合は、件名の青色部分をクリックして下さい。
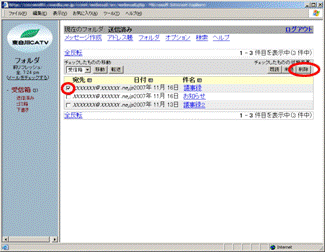 3.送信したメッセージを削除したい場合は、チェックボックスにチェックを入れ、「削除」をクリックして下さい。(削除したメッセージは「ゴミ箱」フォルダに移動します。メッセージを完全に削除するにはP.10「ゴミ箱」を参照して下さい。)
3.送信したメッセージを削除したい場合は、チェックボックスにチェックを入れ、「削除」をクリックして下さい。(削除したメッセージは「ゴミ箱」フォルダに移動します。メッセージを完全に削除するにはP.10「ゴミ箱」を参照して下さい。)
あWEBメール 「ゴミ箱」フォルダ)
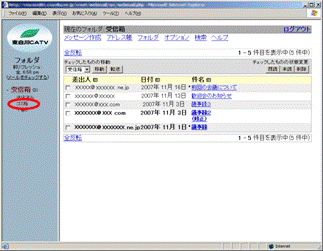 1.「ゴミ箱」をクリックして下さい。
1.「ゴミ箱」をクリックして下さい。
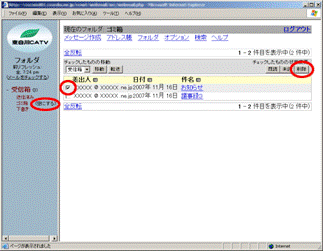 2.「空にする」をクリックすると、「ゴミ箱」フォルダのメッセージ全てを削除することができます。また、削除したいメッセージにチェックを入れ、「削除」をクリックすれば、個別に削除することもできます。
2.「空にする」をクリックすると、「ゴミ箱」フォルダのメッセージ全てを削除することができます。また、削除したいメッセージにチェックを入れ、「削除」をクリックすれば、個別に削除することもできます。
あWEBメール フォルダ
既存のフォルダに加え、新しくフォルダを作る事ができます。
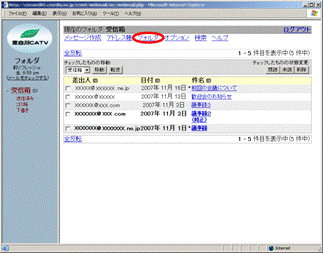 1.「フォルダ」をクリックして下さい
1.「フォルダ」をクリックして下さい
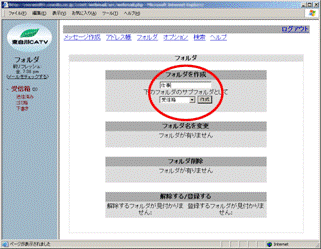 2.作成するフォルダの名前を入力し、どのフォルダのサブフォルダとして作成するか選択し、「作成」をクリックして下さい。
2.作成するフォルダの名前を入力し、どのフォルダのサブフォルダとして作成するか選択し、「作成」をクリックして下さい。
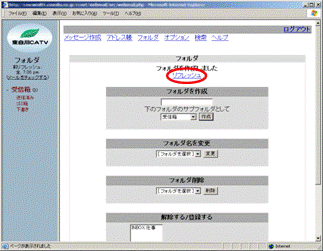 3.「リフレッシュ」をクリックして下さい。
3.「リフレッシュ」をクリックして下さい。
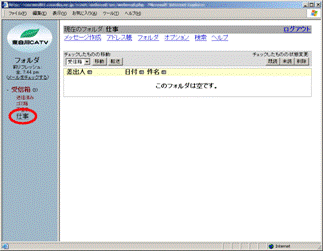 4.作成したフォルダが表示されます。
4.作成したフォルダが表示されます。
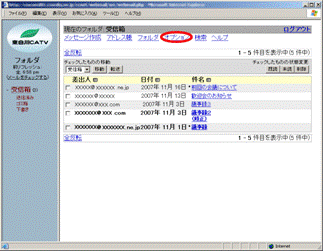 あWEBメール オプション(個人情報)
あWEBメール オプション(個人情報)
1.「オプション」をクリックして下さい。
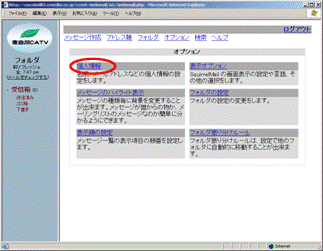 2.「個人情報」をクリックして下さい。
2.「個人情報」をクリックして下さい。
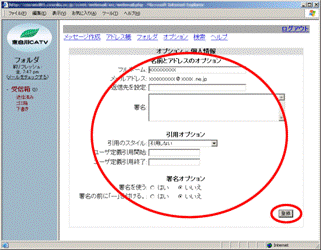 3.「フルネーム」:こちらで設定した名前が、メッセージを送信した相手に表示されます。設定しない場合は、メールアドレスが相手に表示されます。
3.「フルネーム」:こちらで設定した名前が、メッセージを送信した相手に表示されます。設定しない場合は、メールアドレスが相手に表示されます。
「返信先を設定」:メッセージを受け取った相手が返信するときに、Fromに設定したアドレスとは違うアドレスに返信してもらいたい場合はこちらに設定します。
「署名」:本文の最後に署名を付けます。署名を使用する場合は、「署名を使う」のチェックを「はい」にして下さい。
「引用のスタイル」:返信を押したときに、メッセージ作成フォームで引用される最初のメッセージを設定します。
必要項目を設定後、「登録」をクリックして下さい。
あWEBメール オプション(表示オプション)
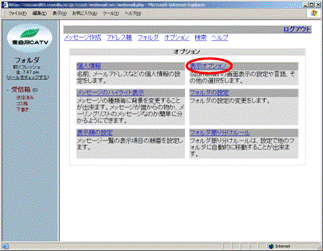 1.「表示オプション」をクリックして下さい。
1.「表示オプション」をクリックして下さい。
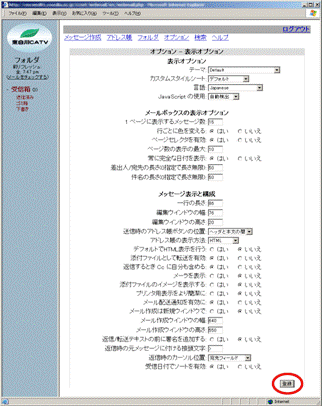 2.「テーマ」:色などの表示を多くのリストの中から選択して使うことができます。
2.「テーマ」:色などの表示を多くのリストの中から選択して使うことができます。
「カスタムスタイルシート」:テーマで変更されるのは色だけです。フォントサイズなどはスタイルシートで変更します。
「言語」:使用する言語を選択して下さい。
「Javascriptの使用」:Javascriptを使ったアドレス帳を使用するか選択して下さい。
「1ページに表示するメッセージ数」:フォルダで一度に表示するメッセージの数です。
この数字よりも多くのメッセージがフォルダにあるときは、「戻る」「次へ」のリンクが一覧の上下に表示されます。
「行ごとに色を変える」:これを「はい」に設定すると、行ごとに色分けされ、メッセージ一覧でメッセージが複数ある場合、見やすくなります。
「ページセレクタを有効」:これを「はい」に設定すると、メッセージ一覧の上下に素早く特定のページにジャンプすることが出来るリンクが表示されます。
「ページ数の表示の最大」:最大何ページまで表示するか設定して下さい。
「常に完全な日付を表示」:
「はい」を選択すると、yyyy/mm/dd形式で表示します。
「差出人/宛先の長さ(0指定で長さ無限)」:表示する長さを設定して下さい。
「件名の長さ(0指定で長さ無限)」:表示する長さを設定して下さい。
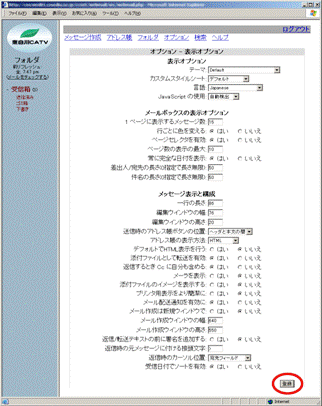 「一行の長さ」:何文字で行を折り返すか設定します。 画面に表示されていなくてもスクロールすれば読むことが出来ます。
「一行の長さ」:何文字で行を折り返すか設定します。 画面に表示されていなくてもスクロールすれば読むことが出来ます。
「編集ウィンドウの幅」:メッセージの作成ウィンドウで使用する入力エリアの幅を文字数で設定して下さい。
「編集ウィンドウの高さ」:メッセージの作成ウィンドウで使用する入力エリアの高さを文字数で設定して下さい。
「送信時のアドレス帳ボタンの位置」:アドレス帳ボタンの位置を設定します。
「アドレス帳の表示方法」:アドレス帳の表示方法を選択します。
「デフォルトでHTML表示を行う」:受け取ったメッセージにテキスト表示とHTML表示の両方が含まれている場合、
どちらを優先して表示するか設定します。「はい」を選択すると、HTML表示を優先します。
「添付ファイルとして転送を有効」:メッセージを転送するとき、そのメッセージを添付ファイルとして転送するか選択して下さい。
「返信するときCcに自分も含める」:全員に返信の場合、自分自身を含むすべての人にメールは返信されます。自分自身のメールアドレスを除く場合は、「いいえ」にして下さい。
「メーラを表示」:相手のメールを送る為に使っているプログラムの情報を表示します。
「添付ファイルのイメージを表示する」:「はい」に設定すると、添付されている画像イメージをメッセージと同時に表示します。
「プリンタ用表示をより簡潔に」:印刷する場合、すっきり見えるように余分なメッセージを除きます。
「メール配送通知を有効に」:「はい」に設定すると、メッセージ作成時に、「受取通知」欄が表示されます。
「メール作成は新規ウィンドウで」:「はい」に設定すると、メッセージ作成時に、ポップアップで新しく作成画面が表示されます。
「メール作成ウィンドウの幅」:メッセージの作成ウィンドウで使用する入力エリアの幅を文字数で設定して下さい。
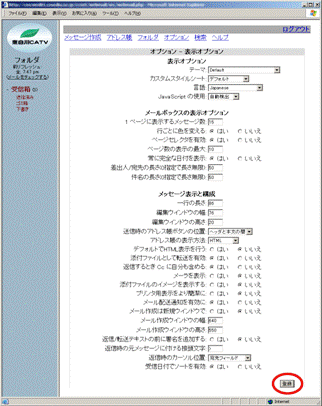 「メール作成ウィンドウの高さ」:メッセージの作成ウィンドウで使用する入力エリアの高さを文字数で設定して下さい。
「メール作成ウィンドウの高さ」:メッセージの作成ウィンドウで使用する入力エリアの高さを文字数で設定して下さい。
「返信/転送テキストの前に署名を追加する」:「はい」に設定すると、メッセージ返信/転送時に、署名を追加します。
「返信時の元メッセージに付ける接頭文字」:メッセージ返信時に、元メッセージの頭に付与する文字を入力して下さい。
「返信時のカーソル位置」:「返信」をクリックした後の、カーソル位置を選択して下さい。
「受信日付でソートを有効」:「はい」に設定すると、受信日付で並び替えすることができ
ます。
必要項目を設定後、「登録」をクリックして下さい。
あWEBメール オプション(メッセージのハイライト表示)
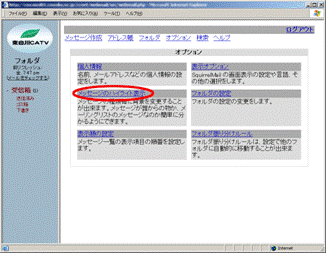 1.「メッセージのハイライト表示」をクリックして下さい。
1.「メッセージのハイライト表示」をクリックして下さい。
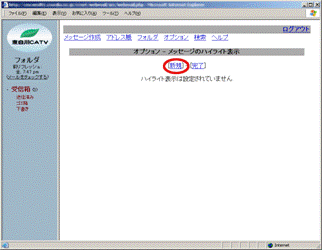 2.「新規」をクリックして下さい。
2.「新規」をクリックして下さい。
3.「名前」欄に名前を入力し、メッセージの背景色を選択して下さい。「一致」欄ではドロップダウンボックスから比較するヘッダーフィールドを選びます。テキストボックスに一致する語句を入力し、「登録」をクリックして下さい。
あWEBメール オプション(フォルダの設定)
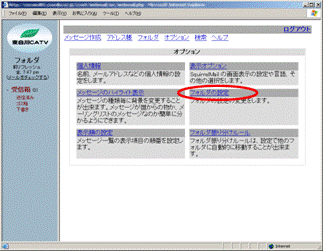 1.「フォルダの設定」をクリックして下さい。
1.「フォルダの設定」をクリックして下さい。
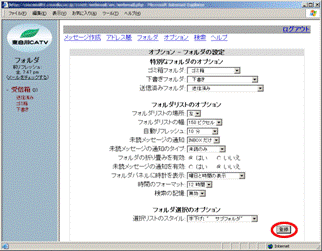 2.「ゴミ箱フォルダ」:メッセージを削除した時、どのフォルダに移動するか選択して下さい。 削除されたメッセージが、ゴミ箱に移動して欲しくない場合、「ゴミ箱を使用しない」を選択して下さい。
2.「ゴミ箱フォルダ」:メッセージを削除した時、どのフォルダに移動するか選択して下さい。 削除されたメッセージが、ゴミ箱に移動して欲しくない場合、「ゴミ箱を使用しない」を選択して下さい。
「下書きフォルダ」:下書きフォルダを何にするか選択して下さい。
「送信済みフォルダ」:送信済みメッセージを保存するフォルダを選択して下さい。
「フォルダリストの場所」:フォルダリストをウィンドウの左右、どちらに表示するか選択して下さい。
「フォルダリストの幅」:フォルダリストの幅を選択して下さい。
非常に長いフォルダ、または大きいフォントを使っている場合は、広くして下さい。
「自動リフレッシュ」:フォルダリストをどれだけの間隔で、自動で更新するかを選択して下さい。
「未読メッセージの通知」:「INBOXだけ」に設定した場合、INBOXフォルダは太字で表示され、未読のメッセージの数がその右側に表示されます。全フォルダに設定すると、この動作は全フォルダに適用されます。「通知しない」は未読の数を表示しません。
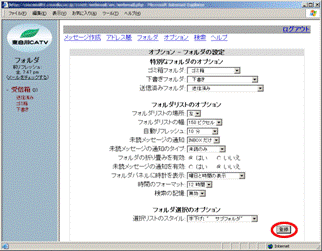 「未読メッセージの通知のタイプ」:未読メッセージ数の表示方法を「未読のみ」か「未読と合計」のどちらかを選択して下さい。
「未読メッセージの通知のタイプ」:未読メッセージ数の表示方法を「未読のみ」か「未読と合計」のどちらかを選択して下さい。
「フォルダの折り畳みを有効」:ここではサブフォルダが表示されないようにサブフォルダを含むフォルダを折り畳んで表示させないようにできます。「-」をクリックすることで折り畳み、「+」をクリックすることで広げることが出来ます。「いいえ」を選択すると折り畳みが無効になります。
「未読メッセージの通知を有効」:未読メッセージの通知を有効にする場合は、「はい」を選択して下さい。
「フォルダパネルに時計を表示」:フォルダリストに時計を表示する方法を選択して下さい。「時間のフォーマット」:12時間、または24時間のどちらか選択して下さい。
「検索の記憶」:メールボックスを検索したときに、その検索方法を後から簡単に呼び出せるように設定できます。ここでは検索結果をいくつ記憶しておくか選択して下さい。
あWEBメール オプション(表示順の設定)
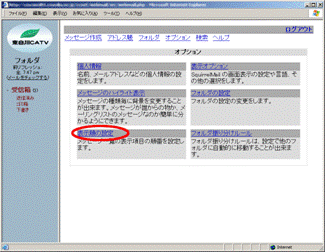 1.「表示順の設定」をクリックして下さい。
1.「表示順の設定」をクリックして下さい。
 2.メッセージ一覧の表示方法を設定します。「↑↓」リンクをクリックすると、一つずつ移動します。また「削除」、「追加」をクリックすると表示からその項目の削除、追加をすることができます。
2.メッセージ一覧の表示方法を設定します。「↑↓」リンクをクリックすると、一つずつ移動します。また「削除」、「追加」をクリックすると表示からその項目の削除、追加をすることができます。
あWEBメール オプション(フォルダ振り分けルール)
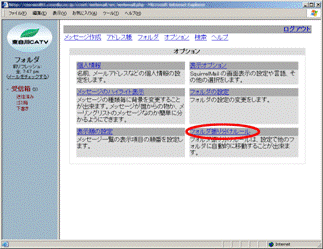 1.「フォルダ振り分けルール」をクリックして下さい。
1.「フォルダ振り分けルール」をクリックして下さい。
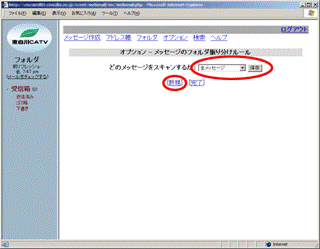 2.どのメッセージをスキャンするか選択し、「新規」をクリックして下さい。
2.どのメッセージをスキャンするか選択し、「新規」をクリックして下さい。
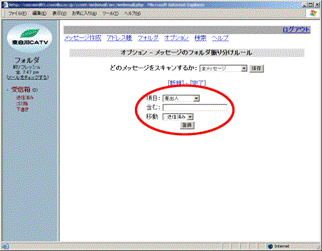 3.「項目」:スキャンする項目を選択して下さい。「含む」:スキャンするキーワードを入力して下さい。
3.「項目」:スキャンする項目を選択して下さい。「含む」:スキャンするキーワードを入力して下さい。
「移動」:該当メッセージがあった場合、どのフォルダに振り分けるか選択して下さい。最後に「登録」をクリックして下さい。
あWEBメール 検索
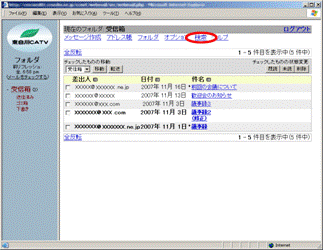 1.「検索」をクリックして下さい。
1.「検索」をクリックして下さい。
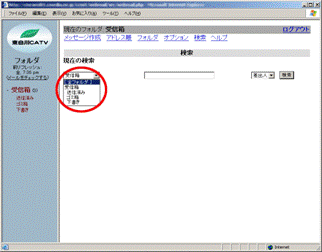 2.検索したいフォルダを選択して下さい。
2.検索したいフォルダを選択して下さい。
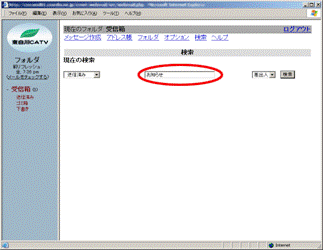 3.検索したいキーワードを入力して下さい。
3.検索したいキーワードを入力して下さい。
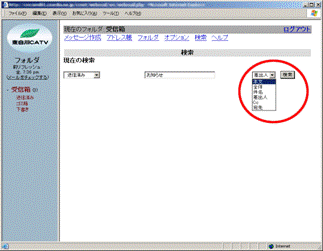 4.検索したい部分を選択し、「検索」をクリックして下さい。
4.検索したい部分を選択し、「検索」をクリックして下さい。
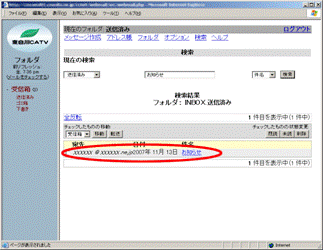 5.検索結果が表示されます。
5.検索結果が表示されます。
あWEBメール 終了
1.
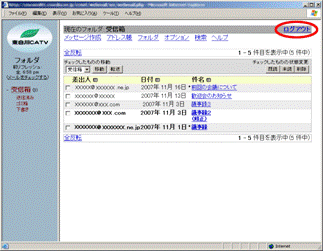 WEBメールを終了する場合は、「ログアウト」をクリックして終了して下さい。
WEBメールを終了する場合は、「ログアウト」をクリックして終了して下さい。
3.メールアドレスの登録
※P.1「加入者ツールポータルサイトログイン」を行ってから設定して下さい。
電子メールを使うためにはメールアドレスが必要です。東白川CATVインターネットサービス加入者の方自らが、ご希望の名前のメールアドレスを取得できるように、ブラウザからの登録サービスを提供しています。
ここでは、OSにWindows XP、ブラウザにInternet
Explorer 6.0を使った、メールアドレス登録例を説明します。
(このほかのOS及びブラウザを使用した場合も登録の方法は同じです)
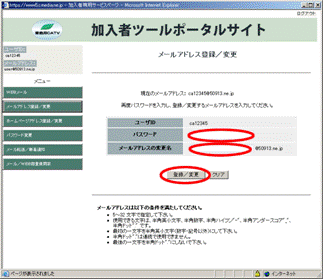 1.パスワードとご希望のメールアドレスを、それぞれの欄に正確に入力して下さい。入力後「登録/変更」ボタンをクリックして下さい。
1.パスワードとご希望のメールアドレスを、それぞれの欄に正確に入力して下さい。入力後「登録/変更」ボタンをクリックして下さい。
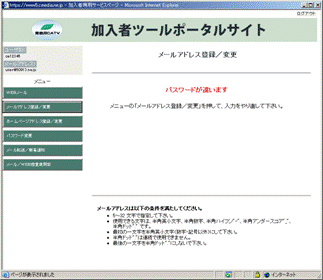 2.パスワードの入力が正しくない場合、エラー画面が表示されます。その場合は、左側メニューの「メールアドレス登録/変更」をクリックしてもう1度、前の画面で正確に入力し直して下さい。
2.パスワードの入力が正しくない場合、エラー画面が表示されます。その場合は、左側メニューの「メールアドレス登録/変更」をクリックしてもう1度、前の画面で正確に入力し直して下さい。
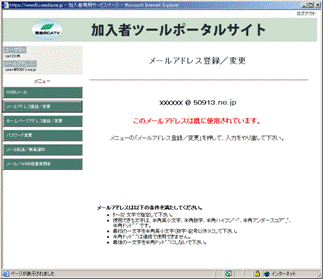 3.ご希望のアドレス名が既に他の方がご使用になられている場合はアドレス重複エラー画面が表示されます。
3.ご希望のアドレス名が既に他の方がご使用になられている場合はアドレス重複エラー画面が表示されます。
その場合は、左側メニューの「メールアドレス登録/変更」をクリックしてもう1度、前の画面で別のご希望のアドレス名を入力し直して下さい。
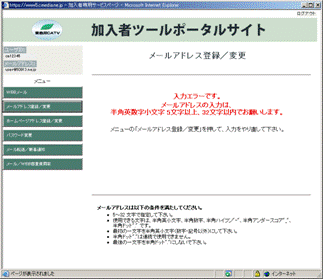 4.また、アドレス名の入力が、半角英数字小文字5文字以上、32文字以内の範囲に当てはまらない入力の場合は、入力エラー画面が表示されます。その場合は、左側メニューの「メールアドレス登録/変更」をクリックしてもう1度、「メールアドレス登録」画面で、正しい文字数の範囲でご希望のアドレス名を入力し直してください。
4.また、アドレス名の入力が、半角英数字小文字5文字以上、32文字以内の範囲に当てはまらない入力の場合は、入力エラー画面が表示されます。その場合は、左側メニューの「メールアドレス登録/変更」をクリックしてもう1度、「メールアドレス登録」画面で、正しい文字数の範囲でご希望のアドレス名を入力し直してください。
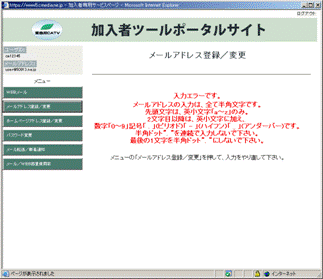 5.同じ様にアドレス名の入力が許可されている文字{先頭文字は、半角小文字「a〜z」のみです。
5.同じ様にアドレス名の入力が許可されている文字{先頭文字は、半角小文字「a〜z」のみです。
2文字目以降はそれに加え、半角小文字「a〜z」半角数字「0〜9」「 . 」(ピリオド)「 - 」(ハイフン)「 _ 」(アンダーバー)を許可}に当てはまらない入力の場合は、入力エラー画面が表示されます。
その場合は、左側メニューの「メールアドレス登録/変更」をクリックしてもう1度、「メールアドレス登録/変更」画面で、許可されている文字を使って、別のご希望のアドレス名を入力し直して下さい。
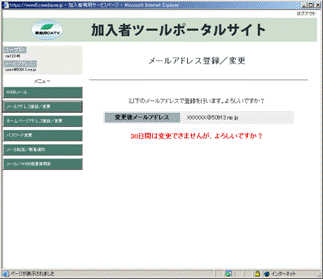 6.ご希望のアドレス名が取得できた場合、確認画面が表示されます。
6.ご希望のアドレス名が取得できた場合、確認画面が表示されます。
一度アドレス名を登録すると一定期間(画面に表示されます)変更することができませんので十分確認後、「OK」ボタンをクリックして下さい。
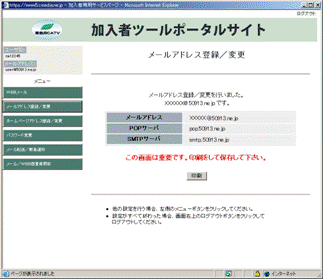 7.「登録完了」画面が表示されます。確認画面にはメールソフトを設定するために必要な情報が表示されます。
7.「登録完了」画面が表示されます。確認画面にはメールソフトを設定するために必要な情報が表示されます。
(枠で囲われたメールアドレス名、POPサーバ名、SMTPサーバ名)

 この情報は重要ですので、画面を印刷、もしくはメモ等に残して大切に保存して下さい。
この情報は重要ですので、画面を印刷、もしくはメモ等に残して大切に保存して下さい。
(メモ等に残す場合は、正確に書き写して下さい。)
※
印刷方法
「印刷」ボタンをクリックして印刷して下さい。
8.画面の情報を正しく印刷もしくは、保存したのを十分確認後、「ログアウト」ボタンをクリックした後、ブラウザを終了させて下さい。
※メモ
|
|
ユーザーID
|
パスワード
|
メールアドレス
|
|
1
|
|
|
@50913.ne.jp
|
|
2
|
|
|
@50913.ne.jp
|
|
3
|
|
|
@50913.ne.jp
|
|
4
|
|
|
@50913.ne.jp
|
|
5
|
|
|
@50913.ne.jp
|
|
6
|
|
|
@50913.ne.jp
|
4.ホームページアドレスの登録
※P1「加入者ツールポータルサイトログイン」を行ってから設定して下さい。
ホームページを作るためにはホームページアドレスが必要です。東白川CATVインターネットサービス加入者の方自らが、ご希望の名前のホームページアドレスを取得できるように、ブラウザからの登録サービスを提供しています。
ここでは、OSにWindows XP、ブラウザにInternet
Explorer 6.0を使った、ホームページアドレスの登録例を説明します。
(このほかのOS及びブラウザを使用した場合も登録の方法は同じです)
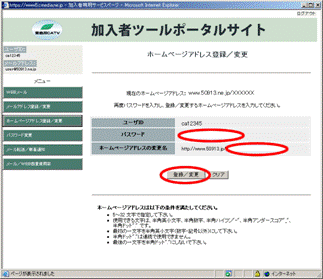 1.パスワードとご希望のホームページアドレスを、それぞれの欄に正確に入力して下さい。入力後「登録/変更」ボタンをクリックして下さい。
1.パスワードとご希望のホームページアドレスを、それぞれの欄に正確に入力して下さい。入力後「登録/変更」ボタンをクリックして下さい。
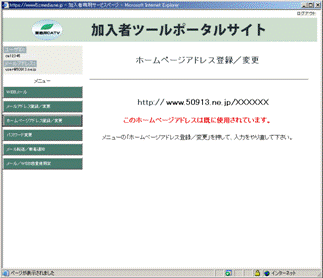 2.ご希望のアドレス名が既に他の方がご使用になられている場合はアドレス重複エラー画面が表示されます。
2.ご希望のアドレス名が既に他の方がご使用になられている場合はアドレス重複エラー画面が表示されます。
その場合は、左側メニューの「ホームページアドレス登録/変更」をクリックしてもう1度、前の画面で別のご希望のアドレス名を入力し直して下さい。
3.また、アドレス名の入力が、半角英数字小文字5文字以上、32文字以内の範囲に当てはまらない入力の場合は、入力エラー画面が表示されます。その場合は、左側メニューの「ホームページアドレス登録/変更」をクリックしてもう1度、「ホームページアドレス登録」画面で、正しい文字数の範囲でご希望のアドレス名を入力し直して下さい。
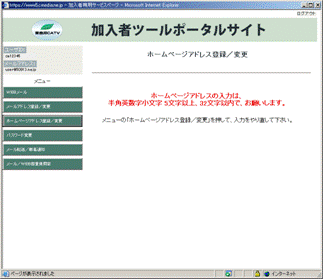
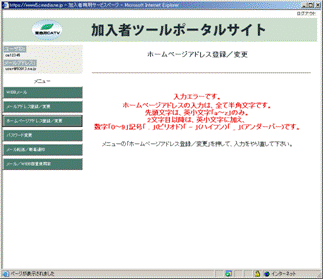 4.同じ様にアドレス名の入力が許可されている文字{先頭文字は、半角小文字「a〜z」、2文字目以降はそれに加え、半角小文字「a〜z」半角数字「0〜9」「 . 」(ピリオド)「 - 」(ハイフン)「 _ 」(アンダーバー)を許可}に当てはまらない入力の場合は、入力エラー画面が表示されます。
4.同じ様にアドレス名の入力が許可されている文字{先頭文字は、半角小文字「a〜z」、2文字目以降はそれに加え、半角小文字「a〜z」半角数字「0〜9」「 . 」(ピリオド)「 - 」(ハイフン)「 _ 」(アンダーバー)を許可}に当てはまらない入力の場合は、入力エラー画面が表示されます。
その場合は、左側メニューの「ホームページアドレス登録/変更」をクリックしてもう1度、「ホームページアドレス登録」画面で、許可されている文字を使って、別のご希望のアドレス名を入力し直して下さい。
5.ご希望のアドレス名が取得できた場合、確認画面が表示されます。一度アドレス名を登録すると一定期間(画面に表示されます)変更することができませんので十分確認後、「OK」ボタンをクリックして下さい。
6.「登録完了」画面が表示されます。確認画面にはホームページを作成するために必要な情報が表示されます。(枠で囲われたホームページアドレス名、FTPサーバ名、トップページファイル名)

 この情報は重要ですので、画面を印刷、もしくはメモ等に残して大切に保存して下さい。
この情報は重要ですので、画面を印刷、もしくはメモ等に残して大切に保存して下さい。
(メモ等に残す場合は、正確に書き写して下さい。)
※
印刷方法
「印刷」ボタンをクリックして印刷して下さい。
7.画面の情報を正しく印刷もしくは、保存したのを十分確認後、「ログアウト」ボタンをクリックした後、ブラウザを終了させて下さい。
※共通項目
FTPサーバー名 www.50913.ne.jp
トップページファイル名 index.html
|
|
ユーザーID
|
パスワード
|
ホームページアドレス
|
|
1
|
|
|
http:www.50913.ne.jp/
|
|
2
|
|
|
http:www.50913.ne.jp/
|
|
3
|
|
|
http:www.50913.ne.jp/
|
|
4
|
|
|
http:www.50913.ne.jp/
|
|
5
|
|
|
http:www.50913.ne.jp/
|
|
6
|
|
|
http:www.50913.ne.jp/
|
|
7
|
|
|
http:www.50913.ne.jp/
|
|
8
|
|
|
http:www.50913.ne.jp/
|
|
9
|
|
|
http:www.50913.ne.jp/
|
|
10
|
|
|
http:www.50913.ne.jp/
|
5.パスワード変更
※P.1「加入者ツールポータルサイトログイン」を行ってから設定して下さい。
セキュリティを保つ為、定期的なパスワードの変更をお勧めします。
加入者の方自らが、現在使用しているパスワードからご希望のパスワードに変更できるように、ブラウザからの登録サービスを提供しています。
変更後のパスワードは東白川CATVではその情報を持たないシステムになっていますのでお客様でしっかり管理して下さい。